Encountering the ERR_CONNECTION_RESET error while trying to access a WordPress site can be incredibly frustrating. In Chrome, this error occurs when the browser fails to establish a connection to the site. Though other browsers may show different messages, the underlying issue is the same.
Various factors, like an unstable internet connection, corrupted cache files, or incorrect DNS settings, can trigger the CONNECTION_RESET error.
But don’t worry. We’ve got you covered!
In this guide, we’ll walk you through nine effective methods to fix the connection reset error on your WordPress site. These steps have successfully helped many users to resolve the problem quickly and get back online.
Ready? Let’s get started!
ERR_CONNECTION_RESET Error: What Does It Mean?
In Google Chrome, the ERR_CONNECTION_RESET error typically appears as a short message with an error code on a blank page.
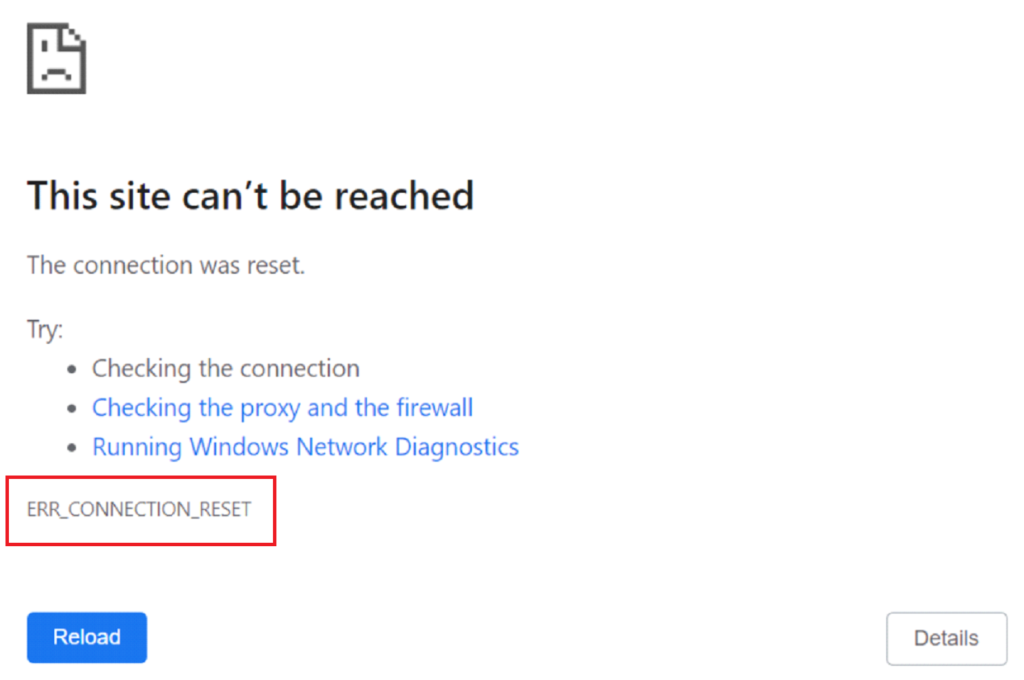
The CONNECTION_RESET code signals that the connection was unexpectedly cut off. This reset occurs when something disrupts the connection during the data exchange, often before Chrome can receive any data.
Here’s a more technical breakdown:
- Chrome sends a request to the server to load a webpage.
- During the data exchange, the server, network equipment, or client device interrupts the connection by either closing it too soon or failing to complete the request.
- As a result, Chrome doesn’t receive usable data and displays the connection reset error.
Why Do You Get the ERR_CONNECTION_RESET Error?
The connection reset error appears when your browser can’t establish a proper connection to the website, causing the connection to “reset.” This interruption prevents the server from sending data back to your browser.
Here are the main reasons why the CONNECTION_RESET error may occur:
- VPN interference: Some VPNs or proxies, especially if not configured correctly, can interfere with network connections.
- Unstable internet connection: Weak Wi-Fi signals or inconsistent internet connections can cause the browser session to drop.
- Incorrect DNS settings: Misconfigured or unreliable DNS servers or an outdated DNS cache may prevent Chrome from connecting to the website’s server.
- Overprotective antivirus: Certain firewall and antivirus settings may block sites they consider unsafe, terminating the connection and triggering the error.
- IP/TCP corruption: Problems with IP/TCP or Winsock settings can prevent Chrome from maintaining a stable connection.
- Corrupt cache files: Outdated or corrupted cache and cookies may disrupt Chrome’s ability to load pages properly, leading to the connection reset error.
- Outdated or corrupted drivers: Outdated router firmware or malfunctioning network adapter drivers may lead to connection issues.
9 Methods to Fix the ERR_CONNECTION_RESET Error
Fortunately, it’s surprisingly simple to fix any of these problems. You can follow the steps in the following sections to troubleshoot each one sequentially.
#1: First, Check Whether Your Site Is Working
When you see the connection reset error, the issue is typically related to your computer. However, it’s worth checking if the website itself is down, as this occasionally causes the error.
To do this, use a free uptime checker like IsItWP’s Website Uptime Status Checker.
Simply visit the uptime checker, enter your site’s URL, and it will quickly determine if your website is online or experiencing downtime.
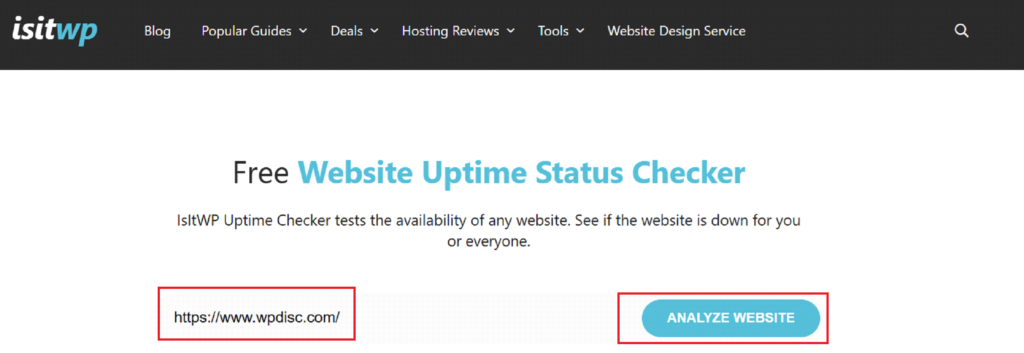
If your site is down, you’ll need to wait for it to become available again. For site owners, it’s a good idea to contact your WordPress hosting provider for assistance.
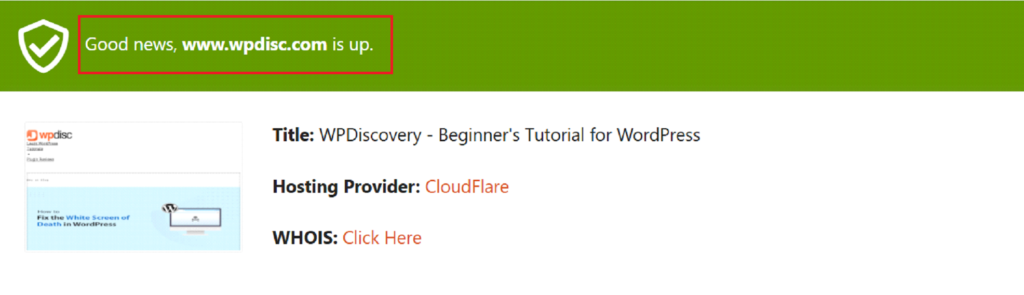
If the site is up and functioning, then the problem lies with your own device or network. In that case, continue with the troubleshooting steps below.
#2: Clear the Cache of Your Browser
When you visit a website, your browser stores some of its data locally, called the cache, to help it load faster next time.
However, if cached data becomes outdated or corrupted, it can trigger issues like connection reset error or white screen of death in WordPress. Clearing your browser’s cache refreshes this data, forcing the browser to load the latest version of the site.
Here’s how to clear the cache in Google Chrome:
- Click the three-dot icon in the top right corner and select Delete Browsing Data.
- Choose a time range—select All time for a thorough cleanup.
- Select the types of data to delete; it’s often best to check all options.
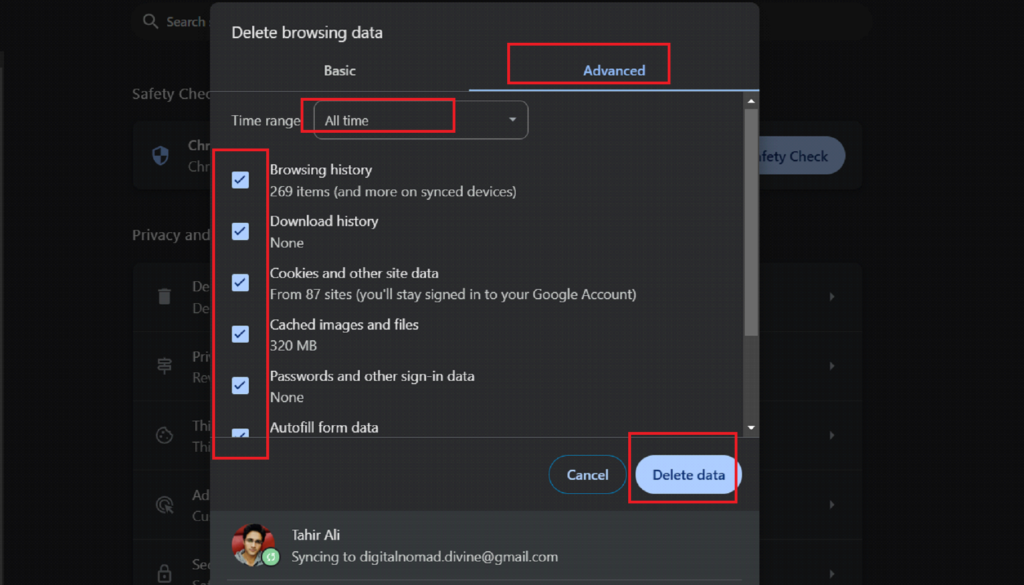
- Click Delete data to complete the process.
After clearing the cache, try reloading the website to see if the error resolves.
#3: Turn off the VPN
A virtual private network (VPN) allows you to bypass geographical restrictions and add an extra layer of security to your connection. However, a VPN can sometimes cause the connection reset error due to server overload, endpoint downtimes, or unstable network connections.
If you’re using a VPN, try temporarily turning it off and then reloading the website to see if the error is resolved.
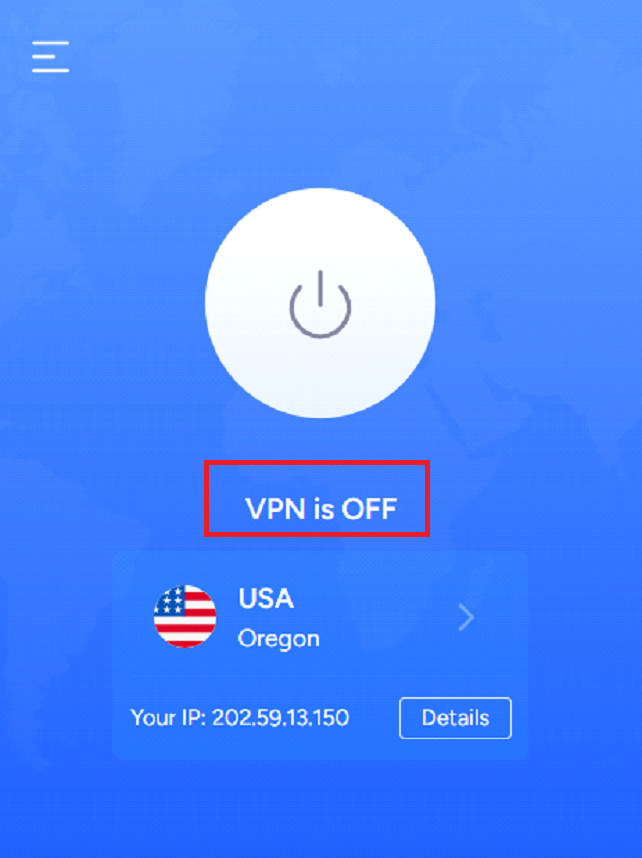
Alternatively, you can switch to a different server location within your VPN to check if that clears the issue.
#4: Reset Chrome Experimental Features
If you have enabled any experimental features in Chrome, one of them might be causing the ERR_CONNECTION_RESET error.
To disable these features, go to chrome://flags/ in your Chrome browser. Then, click the “Reset all” button at the top of the page.
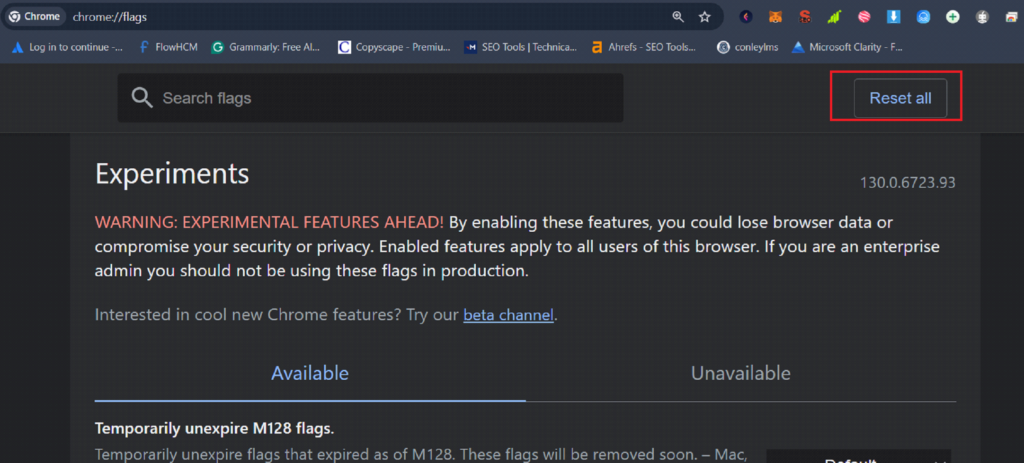
Once done, try reloading the website. If the error persists, proceed to the next troubleshooting step.
#5: Disable Your Proxy Server
A proxy server acts as a bridge between your computer and the site’s server. If there’s an issue with the proxy, it can block the connection, resulting in the CONNECTION_RESET_ERROR. This might happen due to downtime, server overload, or misconfigured network settings.
To determine if the proxy server is causing the error, try disabling it temporarily:
On Windows:
- Open Control Panel → Network and Internet → Internet Options.
- Go to the Connections tab and click LAN settings.
- Uncheck Use a proxy server for your LAN.
- Check Automatically detect settings and click OK.
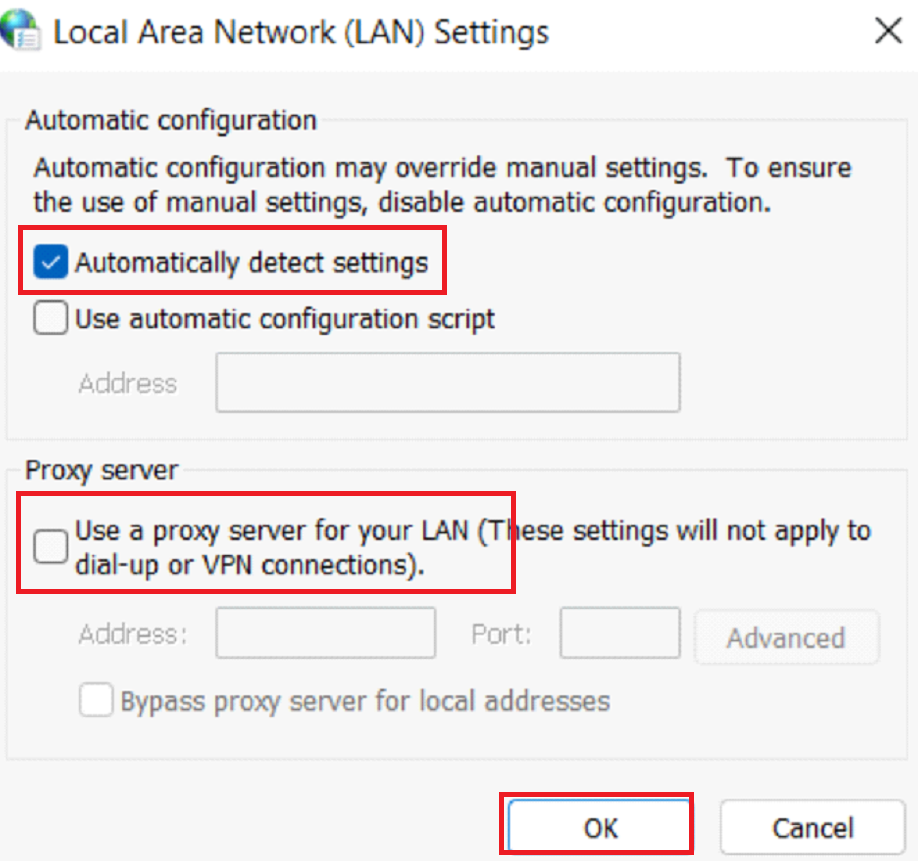
On macOS:
- Click the Apple icon → System Settings.
- Select Network from the sidebar.
- Choose your active connection and click Details.
- Go to Proxies and toggle all options off.
- Click OK.
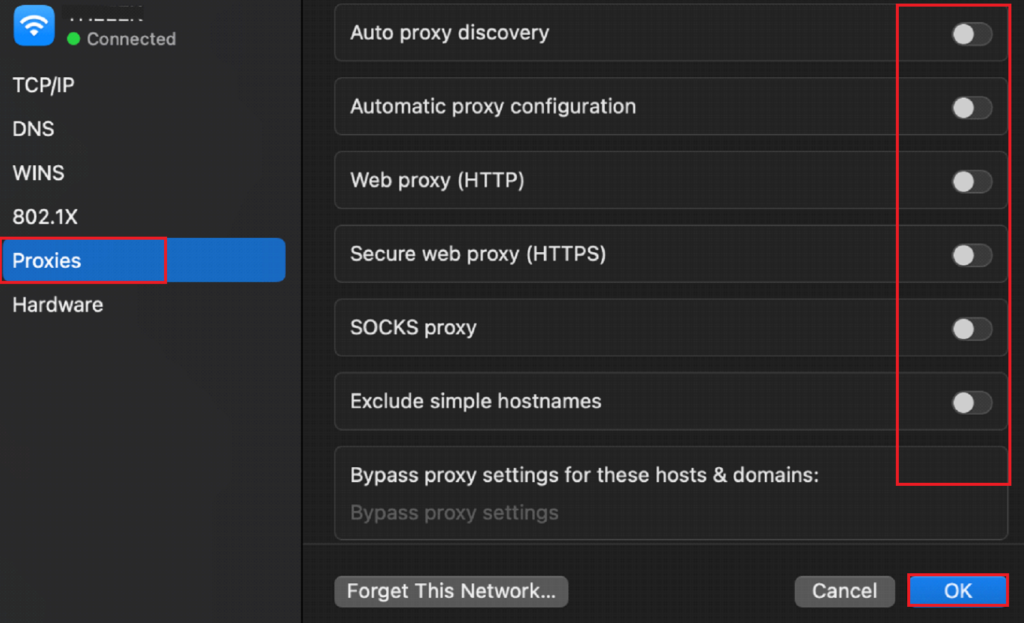
On Linux (Ubuntu):
- Click the Wi-Fi or LAN icon in the taskbar.
- Choose Settings.
- Under Network Proxy, click the gear icon.
- Set the proxy to Disable.
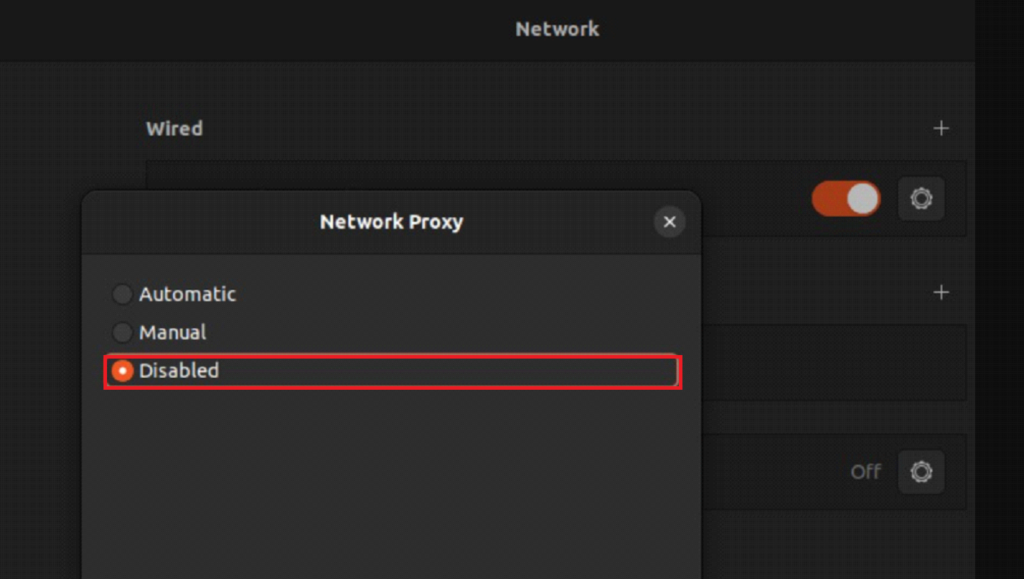
After disabling the proxy, try accessing the website again. If the error persists, continue with the next troubleshooting step.
#6: Disable the Firewall and Antivirus Software
Sometimes, your computer’s antivirus or firewall may mistakenly block access to a trusted website, triggering the CONNECTION_RESET error. To identify if one of these tools is causing the problem, temporarily disable them and try reloading the site. Turn off each security tool separately to see which one might be at fault.
Since the steps vary depending on the specific antivirus or firewall software, refer to the official documentation if needed.
Once you confirm if disabling the tool resolves the issue, remember to immediately turn it back on to maintain your computer’s security.
#7: Reset TCP/IP Settings
TCP/IP protocols manage how data is transmitted over the internet. When your network settings are incorrect, resetting these protocols can return the connection to its default configuration, potentially fixing the CONNECTION_RESET error.
Reset TCP/IP Settings in Windows
On Windows, you can reset TCP/IP settings using the command prompt:
- Click the Start button, type cmd, and press Enter to open the command prompt.
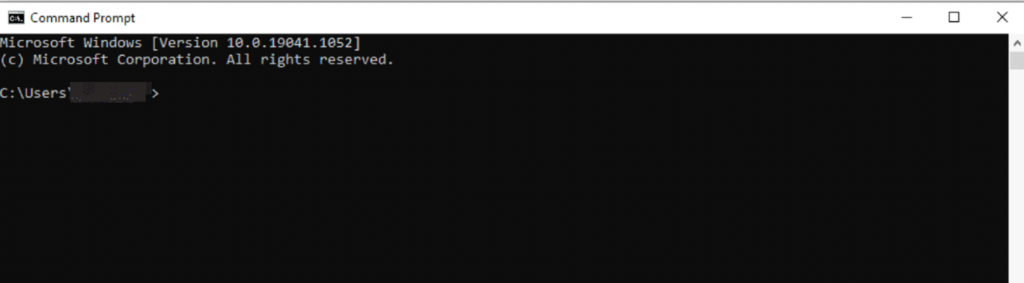
- Enter the following commands one by one, pressing Enter after each:
Netsh winsock reset
Netsh int ip reset
Ipconfig /release
Ipconfig /renew
Ipconfig /flushdnsThe last command clears your DNS cache, which can also help resolve connection issues. Once done, reload the website to see if the error is resolved.
Reset TCP/IP Settings in macOS
On macOS, resetting TCP/IP settings is straightforward:
- Open System Preferences and select Network.
- Select your current internet connection and click Advanced.
- Go to the TCP/IP tab and select Renew DHCP Lease.
After resetting, try accessing the site again. If incorrect network settings caused the error, it should now be resolved.
#8: Restart the Network Device
Restarting your network device, such as a router or modem, can often resolve the connection reset error. This action clears temporary memory, resets network conflicts, and restores a stable connection.
To restart, power off your router, wait about 30 seconds, then turn it back on. After it reconnects, try accessing the site again. Additionally, restart the device you’re using, like a computer or smartphone, as a fresh reboot can resolve network or configuration glitches.
If the issue continues, try loading the site on another device or switching to a different Wi-Fi network or mobile data. For mobile data, confirm you have sufficient balance or allowance. If none of these steps help, contact your internet provider to check for any service interruptions.
#9: Change the DNS Server
A DNS server functions like the internet’s directory, helping your browser find the correct IP address when you enter a website’s domain name.
Typically, your internet service provider assigns you a DNS server automatically. However, if the server is unavailable or providing incorrect information, you may face connection issues.
You can fix this by switching to a different public DNS server, such as Google Public DNS. While you can choose any public DNS provider, keep in mind that they will be able to monitor your browsing activity.
To change the DNS on a Mac, click the Apple icon at the top left and select ‘System Settings.’ Then, search for ‘DNS’ in the search box and select ‘DNS servers.’
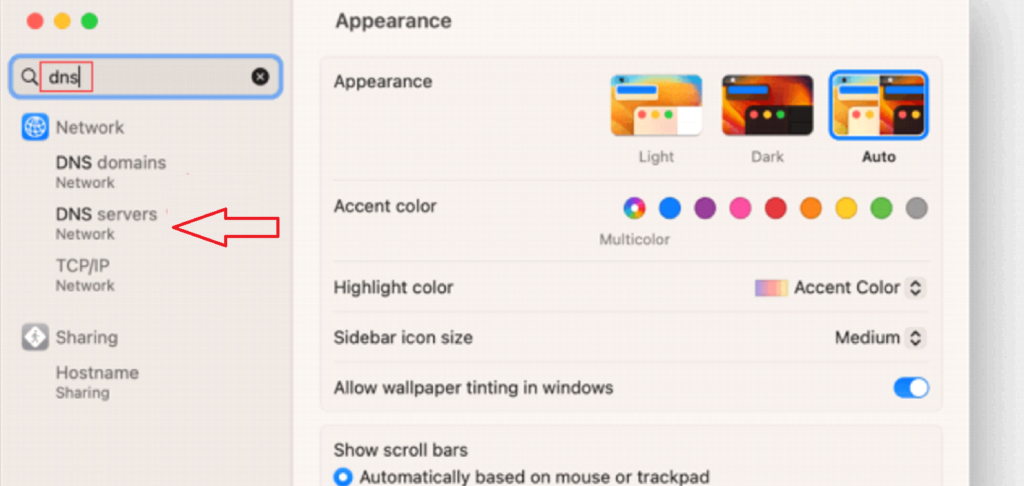
You’ll see the current DNS address. Add Google’s DNS servers by clicking the ‘+’ button and entering 8.8.8.8 and 8.8.4.4.
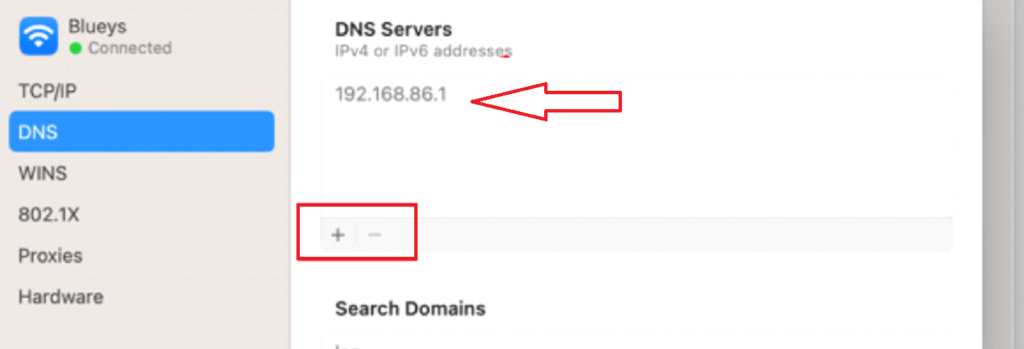
Remove the old DNS address by selecting it and pressing the ‘-’ button. Click ‘OK’ to save your changes.
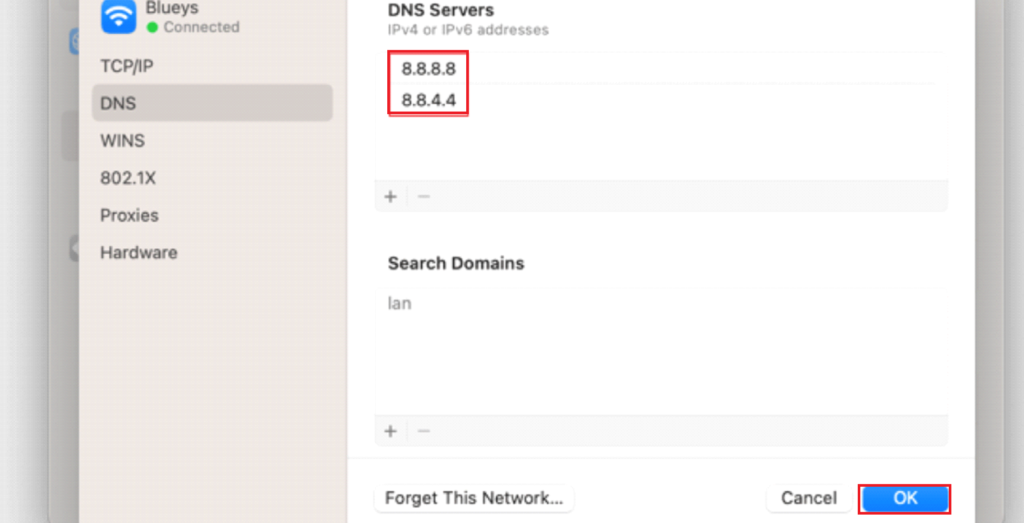
For other operating systems, Google offers detailed instructions on how to configure Google Public DNS.
Once updated, check if the error persists by visiting the website again.
To Sum It Up
The ERR_CONNECTION_RESET error can be frustrating, but it is typically easy to resolve by following a few simple troubleshooting steps. This error occurs when your browser is unable to establish a stable connection to a website, often due to issues with the network, browser settings, or the DNS configuration.
To fix this error, simply follow the below nine proven methods:
- First Check Whether Your Site Is Working
- Clear the Cache of Your Browser
- Turn off the VPN
- Reset Chrome Experimental Features
- Disable Your Proxy Server
- Disable the Firewall and Antivirus Software
- Reset TCP/IP Settings
- Restart the Network Device
- Change the DNS Server
We’d love to hear from you! Please share your experience in the comments below and let us know which method worked for fixing the connection reset error.

![How to Fix ERR_CONNECTION_RESET error in WordPress [09 Methods] How to Fix ERR_CONNECTION_RESET error in WordPress](https://www.wpdisc.com/wp-content/uploads/2024/11/how-to-fix-ERR_CONNECTION_RESET-error-in-wordpress-1024x536.png)

![How to Have 2 Lines of Text in WordPress Header [5 Easy Ways] How to Have 2 Lines of Text in WordPress Header [5 Easy Ways]](https://www.wpdisc.com/wp-content/uploads/2025/02/how-to-have-2-lines-of-text-in-wordpress-header-1024x520.png)

![How to Clone My Website to a Second URL [9 Easy Steps] How to Clone My Website to a Second URL [9 Easy Steps]](https://www.wpdisc.com/wp-content/uploads/2025/01/how-to-clone-my-website-to-a-second-url-1024x520.png)
Leave a Reply