There is nothing worse than visiting your WordPress site and seeing the White Screen of Death (WSoD). This error can leave both site administrators and visitors locked out, with no clue as to what went wrong.
The WSoD gives minimal information, which makes it a particularly frustrating issue to troubleshoot. However, while it’s a common WordPress error, it’s also frequently solvable.
In this article, we’ll break down what the WSoD is, identify its typical causes, and, most importantly, guide you through nine tried-and-tested methods to get your site back up and running swiftly.
Ready? Let’s get started!
NOTE: Before making any changes to your WordPress site, create a backup. If you don’t have access to the admin area, then create a WordPress database backup manually.
What is the White Screen of Death in WordPress?
As the name suggests, the WordPress White Screen of Death (WSoD) replaces the webpage you are attempting to access with a blank white screen. You can notice different error messages depending on your browser. Google Chrome, for instance, may show an HTTP 500 error with the message, “This page isn’t working and is unable to handle the request.”
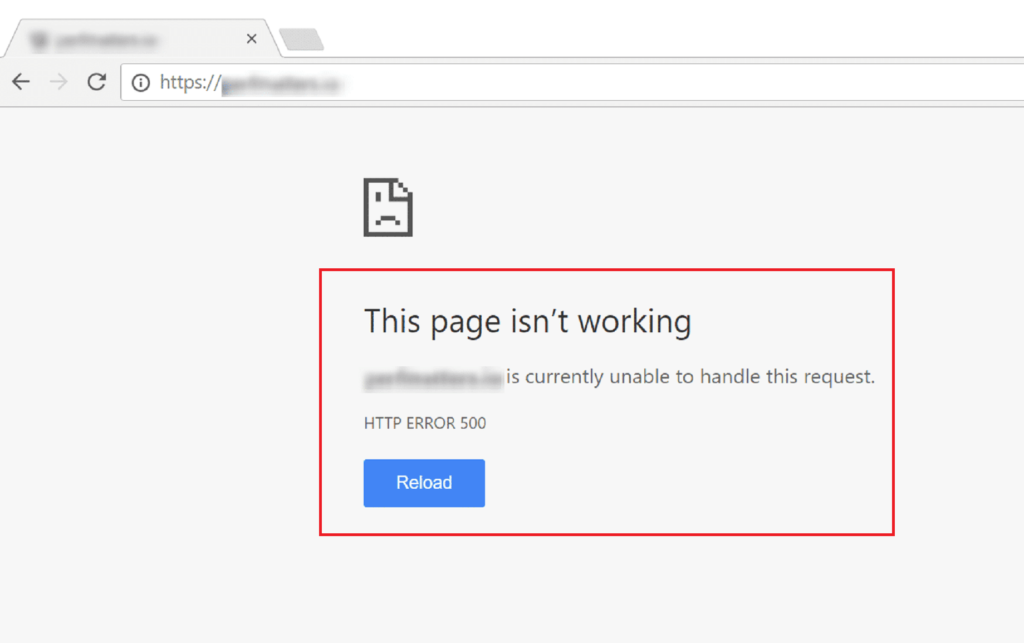
In Mozilla Firefox, however, you’re likely to encounter a simple white screen with no error messages, which makes it difficult to identify the problem.
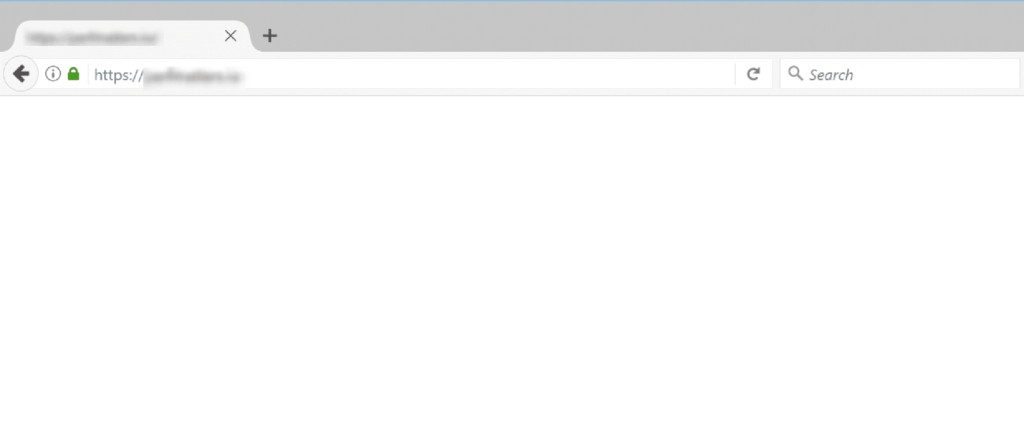
Usually, PHP code issues or exceeding the site’s memory restrictions are the cause of WSoD. Sometimes, a broken theme or plugin may also be the cause.
If your site’s frontend is down but you can still access the WordPress admin area, this could indicate a plugin or theme conflict.
To check if the admin dashboard is accessible, go to yourdomain.com/wp-admin.
Why Does WordPress Show a White Screen of Death?
There are a few common reasons why the WordPress White Screen of Death happens:
- Memory Limit Exceeded: PHP scripts on the site may have surpassed the available memory or maximum execution time.
- Incompatible Plugins: Poorly coded or outdated plugins often lead to the white screen of death for site visitors.
- Corrupted Files: Errors in core files like functions.php, wp-config.php, or .htaccess can corrupt the site and render it unresponsive.
- Unsuitable Themes: The active theme might not be compatible with the current version of WordPress.
Each of these issues can cause a webpage or your entire site to display a blank white screen. So, how can you resolve the WSoD? Let’s check out the fixes!
9 Proven Ways to Fix the White Screen of Death in WordPress
Your first priority when you see the WordPress White Screen of Death is to fix it as quickly as possible. Therefore, let us look at nine effective ways you can fix it.
#1: Temporarily Disable All WordPress Plugins on Your Site
To resolve the WordPress White Screen of Death, a quick and effective first step is to disable all plugins. Plugin conflicts, especially after updates, are often the cause of site crashes.
If you have access to your admin area, go to Plugins in your dashboard. Select all plugins, then choose Deactivate from the Bulk Actions menu and hit the Apply button.
This will temporarily turn off all plugins on your site.
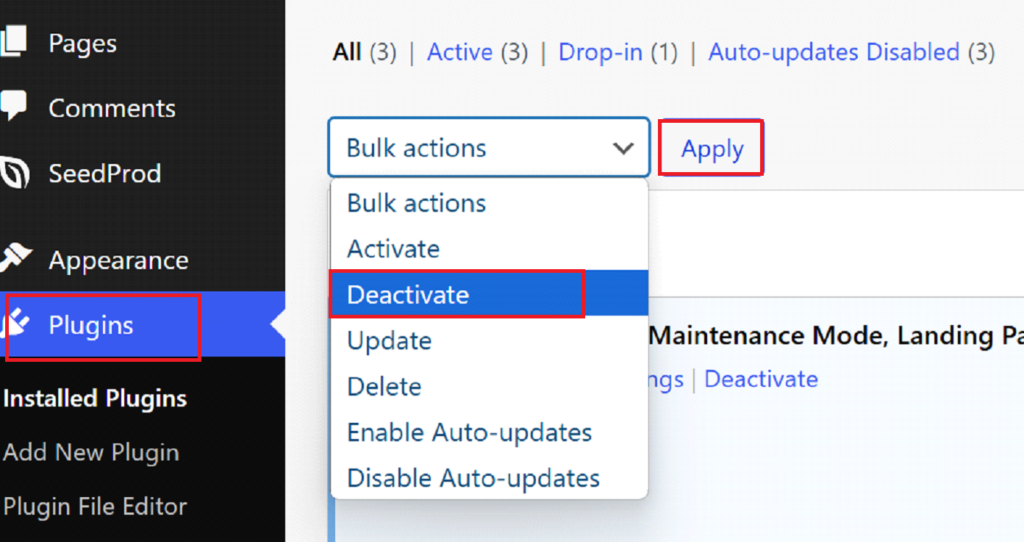
After resolving the white screen issue, you can identify the problematic plugin by reactivating each one individually and checking the site after each activation. When the error reappears, you’ve found the plugin causing the issue. From there, you can contact the plugin developer or submit a support ticket on the WordPress Plugin Directory.
If you can’t access the admin dashboard, you can disable plugins via FTP (File Transfer Protocol). Connect to your site files using an FTP client and navigate to the wp-content folder. Rename the plugins folder to something like “plugins_old_WSoD” and refresh your site to see if it resolves the issue.
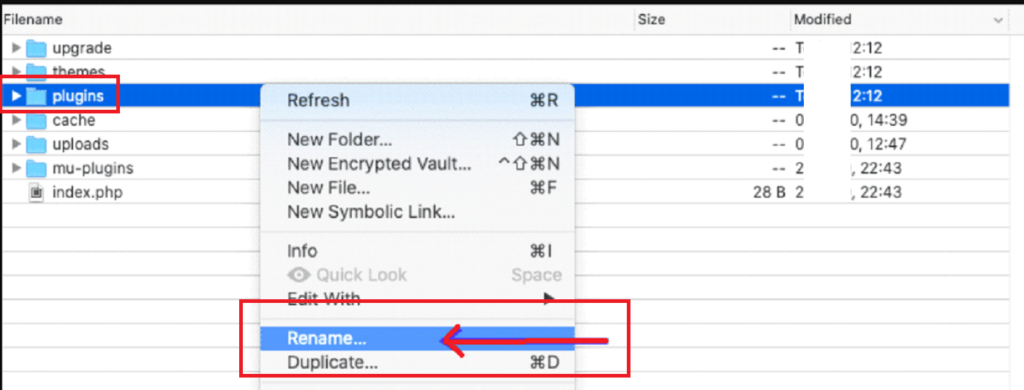
If it works, rename the folder back to plugins and disable each plugin individually within it to isolate the faulty plugin.
#2: Go Back to the Default WordPress Theme
If plugins aren’t causing the White Screen of Death, your WordPress theme might be the issue. To check, try going back to a default WordPress theme.
If you can access your admin dashboard, go to Appearance > Themes and activate a default WordPress theme like Twenty Twenty.
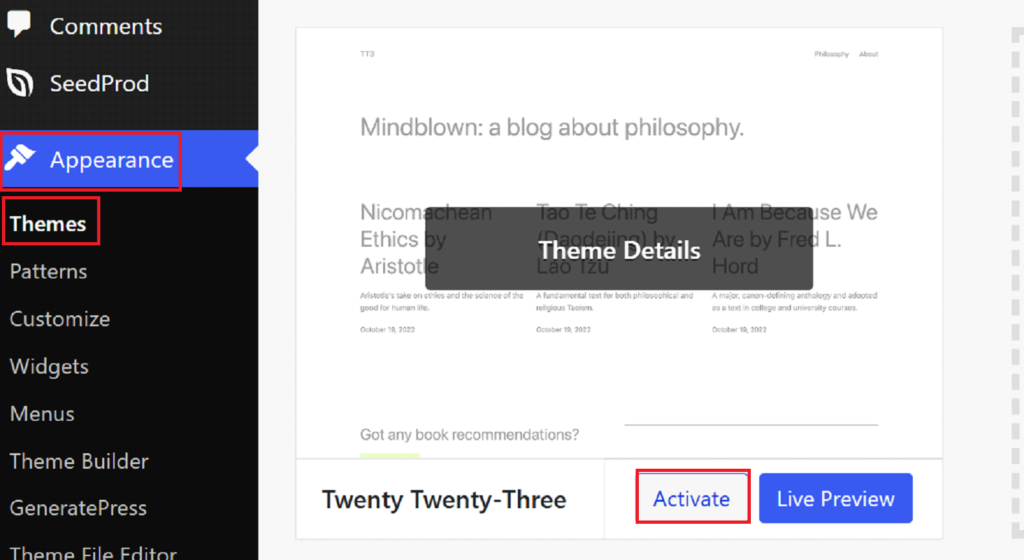
Next, refresh your site to see if the issue is resolved. If your site loads correctly, your theme may be the problem.
If the dashboard is inaccessible, use FTP to navigate to your site files. In the wp-content/themes folder, rename your active theme’s folder to something different.
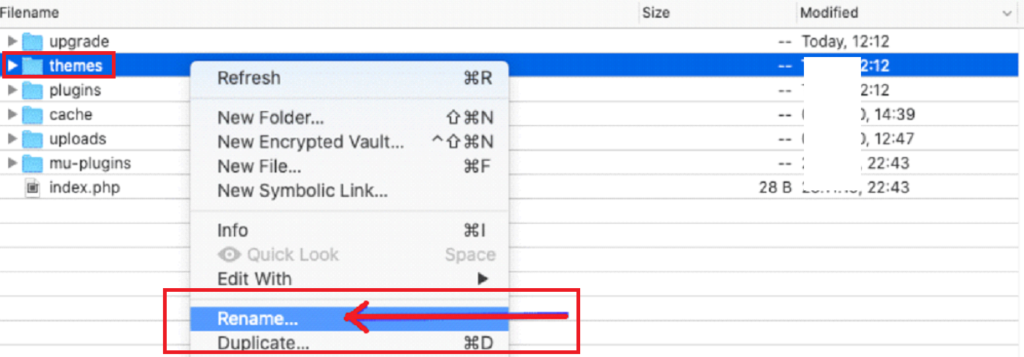
This action triggers WordPress to automatically switch to the latest default theme, usually Twenty Twenty. If no default theme is available, download one from the WordPress Theme Directory and upload it to the themes folder.
💡If you can’t decide which theme to choose, check out our blog 👉 9 Best Full Site Editing Themes for WordPress.
Check your site afterward. If it’s now working, the issue likely lies with your theme, perhaps due to a conflict or recent update. In that case, contact the theme developer or consider switching to a new theme.
#3: Clear Your Web Browser and WordPress Plugin Cache
Both your browser and caching plugins save website data locally to improve load speeds. However, outdated or corrupt cache files can sometimes disrupt how your site displays, which could cause the WordPress White Screen of Death error. So clearing the cache may solve the issue quickly.
First, Clear Your Browser Cache
In Chrome, Firefox, and Edge, press Ctrl+Shift+Delete (or Cmd+Shift+Delete on Mac) to access the settings. Choose “Cached images and files” and select an appropriate time range to clear.
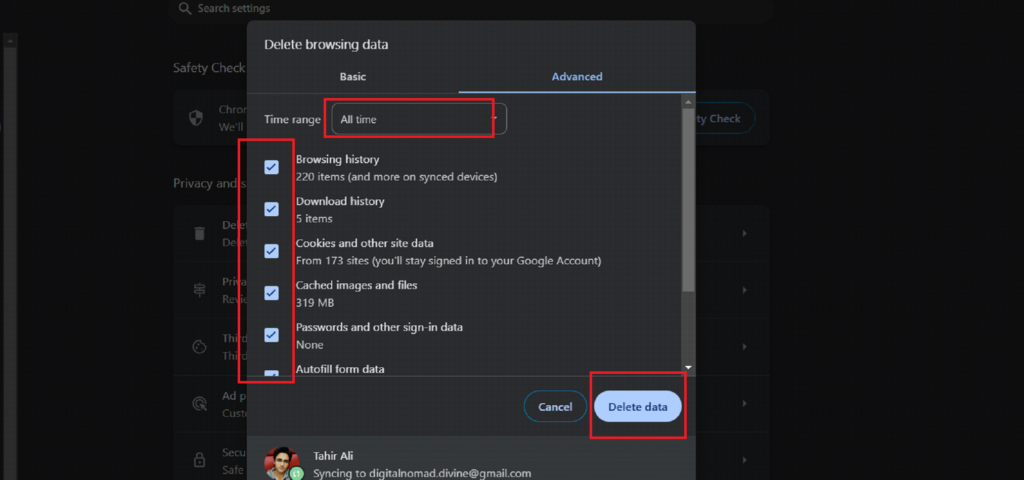
For other browsers, check their help guide for exact steps.
Clear Your WordPress Plugin Cache
If you’re using a caching plugin like WP Super Cache or W3 Total Cache, go to the plugin settings and clear the cache from there. Each caching plugin has its own process for clearing cached data.
Check Your Site
After clearing your cache, refresh your site to see if it’s back to normal. If the cache was causing the issue, your site should now load properly.
Remember, clearing your cache regularly can help prevent display issues and make sure you’re seeing the latest updates on your website.
#4: Increase Your WordPress Site’s Memory Limit
A script that consumes excessive memory often triggers the WordPress White Screen of Death. This can happen when WordPress reaches its default 128 MB memory limit, which is sometimes insufficient for sites with extensive media or large scripts. When this limit is about to be exceeded, you might see error messages like:
- “Fatal error: Allowed memory size of XXX bytes exhausted.”
- “Fatal error: Out of memory.”
To increase your site’s memory limit, you can use either an FTP client or File Manager, both of which have similar steps.
Using the File Manager, navigate to your WordPress site’s public_html folder and open the wp-config.php file.

Locate the following line of code:
/* That's all, stop editing! Happy blogging. */Then, add this line right above it:
define('WP_MEMORY_LIMIT','1536M');Save the changes, reload your site, and check if this resolves the issue.
Additionally, confirm that your web host hasn’t set a low memory limit server-side. You can do this through your hosting control panel’s PHP Info section. Under the Core section, check that the server memory limit exceeds the WordPress limit.
#5: Fix the File Permission Issues
File permission and ownership issues can also lead to the White Screen of Death. While you can fix these permissions on your own, proceed carefully to avoid creating security vulnerabilities that hackers could exploit.
Here are the basic rules for setting permissions in WordPress:
- Set files to 664 or 644.
- Set folders to 775 or 755.
- Set the wp-config.php file to 660, 600, or 644.
If you have SSH access, you can apply these settings by navigating to your WordPress root directory and running these commands:
sudo find . -type f -exec chmod 664 {} +
sudo find . -type d -exec chmod 775 {} +
sudo chmod 660 wp-config.phpIf this seems too technical, don’t hesitate to reach out to your hosting provider for assistance.
#6: Check for Issues With Failed Auto-Updates
WordPress updates can sometimes run into problems, like server timeouts, which sometimes result in the White Screen of Death. Usually, WordPress handles these issues on its own, but on rare occasions, they can cause persistent problems.
To troubleshoot, start by accessing your WordPress root directory. Look for a file named .maintenance (it may appear with a shortened name). Delete this file and reload your site.
If WordPress successfully updated but didn’t remove this file, your site should now function normally. If the update wasn’t complete, WordPress might automatically resume it, likely restoring your site.
If these steps don’t help, follow the manual update process for WordPress to fully resolve the issue.
#7: Turn on Debug Mode in WordPress to Catch Errors
If previous steps haven’t resolved the issue, enabling debug mode in WordPress can help identify the source of errors by generating error logs.
To activate debug mode, open your wp-config.php file and add these lines:
define( 'WP_DEBUG', true );
define( 'WP_DEBUG_LOG', true );After adding this code, instead of a blank screen, you’ll see errors, warnings, and notices that may reveal the problem’s cause. If no errors appear on-screen, you can still check the error log.
Using an FTP client, navigate to the wp-content folder on your site. You should see a new debug.log file, which records all errors, warnings, and notices.
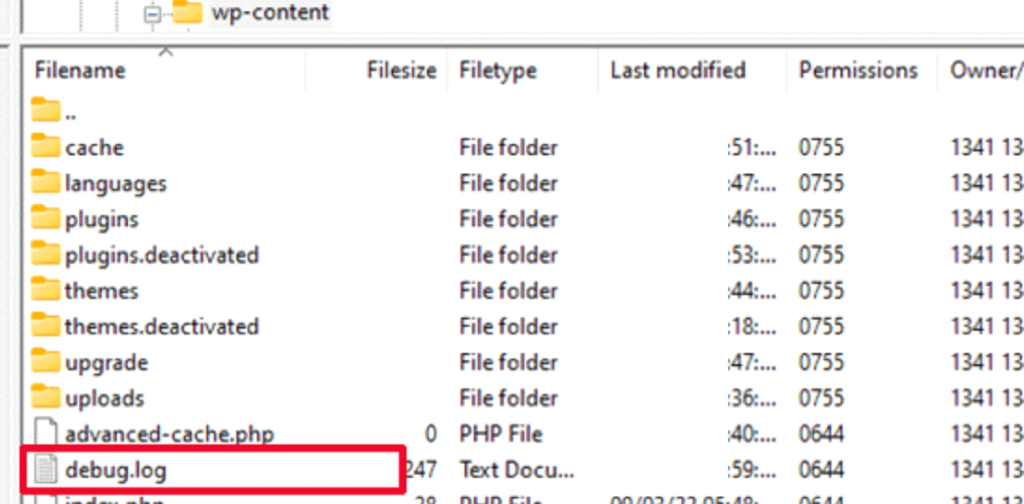
IMPORTANT: Once you’ve resolved the White Screen of Death, disable debug mode by setting WP_DEBUG to false in wp-config.php. Leaving it enabled for extended periods can expose sensitive information.
#8: Restore Your WordPress Site From a Backup
A lot of the time, the WordPress White Screen of Death (WSoD) is caused by user errors, even small ones in the code. Even for developers, it’s very possible to accidentally make a type in the code that disrupts the site.
If you’re unable to pinpoint the problem line, restoring a previous backup can save time and frustration.
Most web hosts provide backup options in their control panels, letting you revert to an earlier version with a few clicks. You can also restore from a backup plugin if you use one.
Simply locate your latest stable backup, restore it, and check if the site functions normally. So, make sure you regularly backup your site so that you will be able to quickly recover in the event of a WSoD.
#9: Make PHP Text Processing Fast
If you still encounter the White Screen of Death (WSoD), consider this final technique. In rare instances, lengthy pages or posts can trigger this issue. You can enhance your site’s PHP text processing by increasing the backtrack and recursion limits. To implement this, insert the following code into your wp-config.php file:
/* Trick for long posts */
ini_set('pcre.recursion_limit', 20000000);
ini_set('pcre.backtrack_limit', 10000000);After adding the code, save the changes and refresh your site to check if the issue has been resolved.
Conclusion: White Screen of Death in WordPress
When the WordPress White Screen of Death happens on your site, users can’t see any content. Because this error leaves a blank white screen, it can be hard to figure out what’s wrong. Common causes are PHP errors, plugins or themes that don’t work with the site, and damaged files. You can find the problem by going back over the changes you made recently, checking your admin email for error messages, or using the inspect element feature.
When you know what caused the problem, you can fix it. Following are the nine proven ways you can fix the white screen of death problem in WordPress:
- Temporarily Disable All WordPress Plugins on Your Site
- Go Back to the Default WordPress Theme
- Clear Your Web Browser and WordPress Plugin Cache
- Increase Your WordPress Site’s Memory Limit
- Fix The File Permission Issues
- Check For Issues With Failed Auto-Updates
- Turn on Debug Mode in WordPress to Catch Errors
- Restore Your WordPress Site From a Backup
- Make PHP Text Processing Fast
If you are unable to fix the issue by following the above methods, the issue may lie with the server itself. In that case, reach out to your web hosting provider for further assistance.
Also, please leave a comment below letting us know which of the above methods has successfully resolved the white screen of death error on your WordPress site.

![How to Fix the White Screen of Death in WordPress [9 Proven Ways] How to Fix the White Screen of Death in WordPress](https://www.wpdisc.com/wp-content/uploads/2024/11/how-to-fix-the-white-screen-of-death-in-wordpress-1024x536.png)
![How to Have 2 Lines of Text in WordPress Header [5 Easy Ways] How to Have 2 Lines of Text in WordPress Header [5 Easy Ways]](https://www.wpdisc.com/wp-content/uploads/2025/02/how-to-have-2-lines-of-text-in-wordpress-header-1024x520.png)

![How to Clone My Website to a Second URL [9 Easy Steps] How to Clone My Website to a Second URL [9 Easy Steps]](https://www.wpdisc.com/wp-content/uploads/2025/01/how-to-clone-my-website-to-a-second-url-1024x520.png)
![How to Add Custom Admin Notices in WordPress [Step-by-Step] How to Add Custom Admin Notices in WordPress [Step-by-Step]](https://www.wpdisc.com/wp-content/uploads/2025/01/custom-admin-notices-in-wordpress-1024x520.png)
Leave a Reply