Do you want to disable Gutenberg editor in WordPress? If so, you’re not alone. Many WordPress users prefer the familiarity and ease of the classic editor over the Gutenberg block editor.
In WordPress version 5.0 or higher, Gutenberg is the default editor. The block editor undoubtedly offers more functionality and customization options, but many WordPress users still prefer the classic editor.
If you are in that group and want to switch back to the classic editor, you’re in the right place. In this WordPress Gutenberg tutorial, we will show you how to disable the Gutenberg editor in WordPress.
Without any further ado, let’s get started!
Why Disable Gutenberg Editor in WordPress?
The Gutenberg block editor in WordPress is popular with users who prefer more customization. While Gutenberg has introduced innovative block-based editing, many longtime WordPress users are more comfortable using the classic editor.
The compatibility issue of some plugins with the block editor is another big reason that most people want to disable Gutenberg editor in WordPress.
Fortunately, WordPress Contributors has developed a dedicated plugin that allows users to revert to the classic editor, even on the latest WordPress versions.
In the following section, check out the three easy ways to disable the Gutenberg block editor in WordPress so that you can continue using the classic editor instead.
3 Easy Ways to Disable Gutenberg Editor in WordPress
As we mentioned earlier, Gutenberg is the default editor for WordPress version 5.0 or higher. However, if you prefer to stick with the classic editor, there are options for you.
Following are the three easy methods to disable Gutenberg editor in WordPress so you can continue to use WordPress the way you always have.
Method #1: Install and Activate the WordPress Classic Editor Plugin
The Classic Editor plugin for WordPress is not something new. It’s the same WordPress editor you have used for years. The plugin has been developed by WordPress contributors and fully endorsed by the WordPress core team, which allows users to access the previous WordPress editor.
If you want to disable Gutenberg editor in WordPress or are experiencing difficulties working with the WordPress Gutenberg editor, such as updating or publishing content, this plugin is the perfect solution.
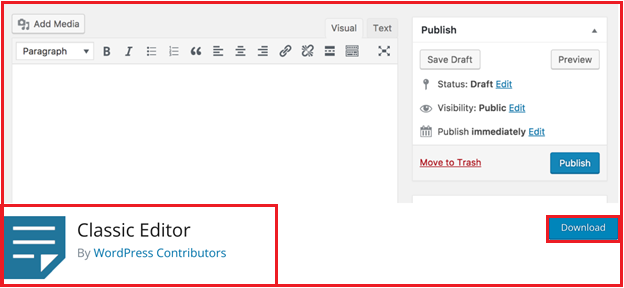
With over 5+ million active installs and a stellar 4.9-star rating, the Classic Editor plugin is a trusted choice among WordPress users who prefer the classic editor.
PLEASE NOTE: The Classic Editor plugin removes the “Try Gutenberg” dashboard widget that you may be familiar with from version 4.9.8.
To get started, simply download the plugin from the WordPress repository or follow the steps below to install it right from your WordPress dashboard.
- Login to your WordPress dashboard as an administrator.
- Navigate to ‘Plugins → Add New Plugin” from the left-hand side menu.
- In the search bar, type in ‘Classic Editor.’
- Click on the ‘Install Now’ button.
- Once installed, click on ‘Activate’ to enable the plugin.
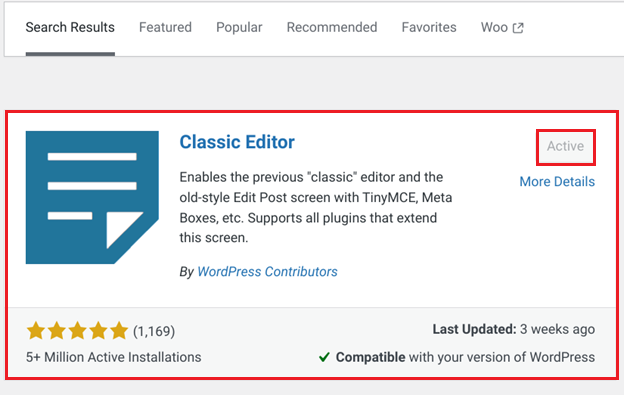
After installing the plugin, you need to make sure that the Classic Editor is the default editor for content creation.
In WordPress, there are two options for editor configuration, which you can find by navigating ‘Settings → Writing’ from the left-hand side menu.
- Default editor for all users (Choose between Classic editor or Block editor).
- Allow users to switch editors (switch between Classic Editor and Gutenberg editor.)
Let’s configure both options one by one.
Options #1: Set Classic WordPress Editor as Default
To set the WordPress classic editor as default, go to ‘Settings → Writing’ from your WordPress dashboard menu and then select the ‘Classic editor’ option next to ‘Default editor for all users.
Don’t forget to hit the ‘Save Changes’ button; otherwise, the changes will not apply.
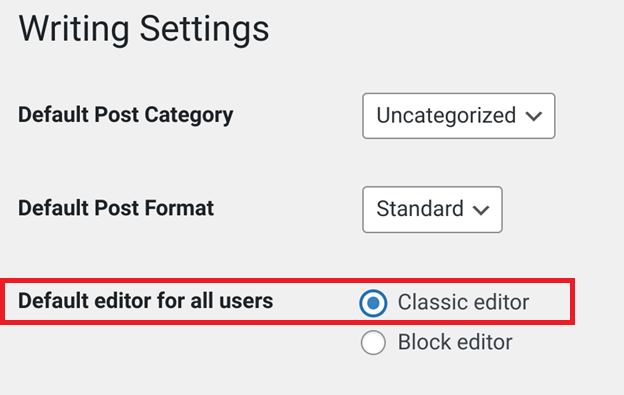
From now on, whenever you create a new post or page, the old WordPress Classic editor will appear, as shown in the screenshot below.
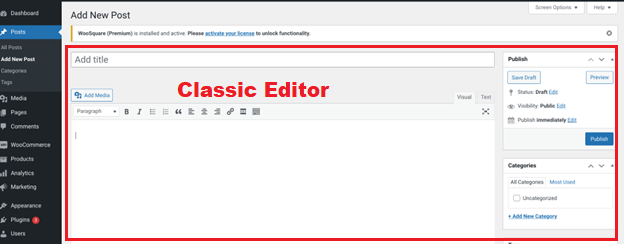
Option #2: Keep the Switching Editor Option Enabled
When you set up the Classic editor as the default WordPress editor, you also have the second option called ‘Allow users to switch editors’ which is pretty self-explanatory.
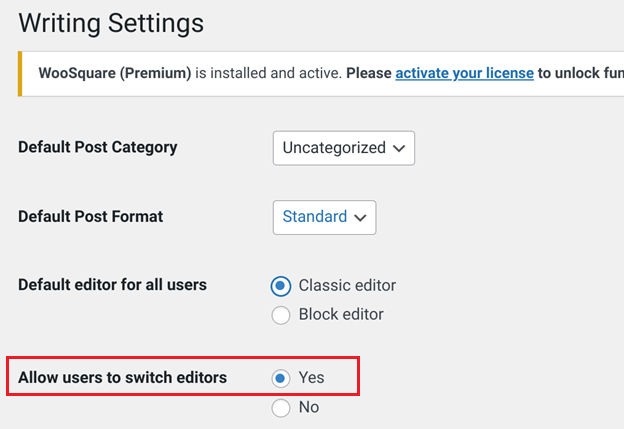
If you select the ‘Yes’ radio button, then you will have the option to either edit the post or page via Classic editor or block editor, which you can see in the below image.
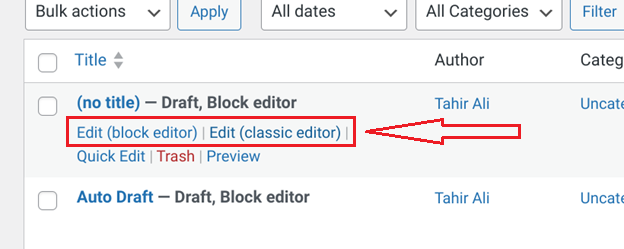
If you find this method difficult or just don’t want to try it, you can check out the second one.
Method #2: Install the Disable Gutenberg WordPress Plugin
If you are working with clients and want to disable Gutenberg editor in WordPress, the Disable Gutenberg WordPress plugin is possibly the best way to remove the WordPress Gutenberg editor.
With the Disable Gutenberg plugin, you have the flexibility to disable Gutenberg entirely or selectively for specific posts, pages, roles, post types, and theme templates.
Additionally, you can hide the Gutenberg nag, menu item, and more, providing a complete solution for handling Gutenberg according to your preferences.
The plugin has over 700,000 active installs and a stellar 5-star rating.
To install the plugin, follow the steps below.
- Go to ‘Plugins → Add New Plugin’ from your WordPress dashboard.
- Search for the ‘Disable Gutenberg.’
- Select the ‘Install Now’ and then ‘Activate’ the plugin.
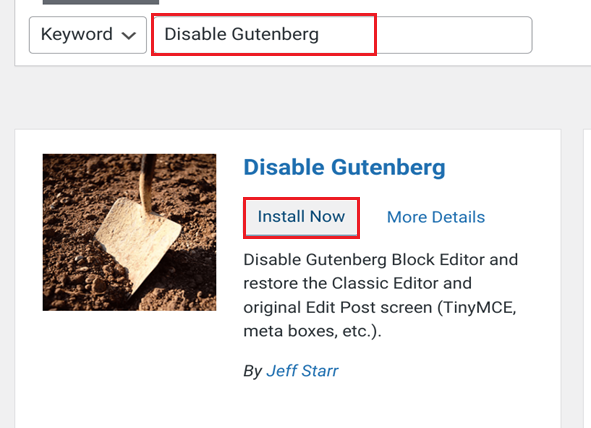
After the successful activation, whenever you create a new post or page or edit an existing post or page, it will open in the Classic editor.
To see the default settings for the plugin, navigate to ‘Settings → Disable Gutenberg.’ Where you’ll see a similar functionality to Classic Editor which disabled the “Try Gutenberg” widget.
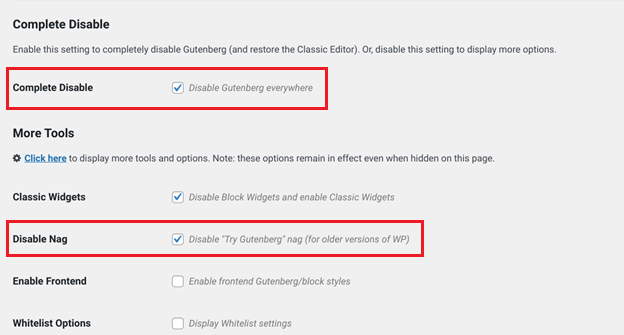
One of the best things about the Disable Gutenberg plugin is that when you uncheck the “Complete Disable” option, the new features will appear in the settings where you can disable Gutenberg for certain roles, post types, page templates, and even individual post IDs.
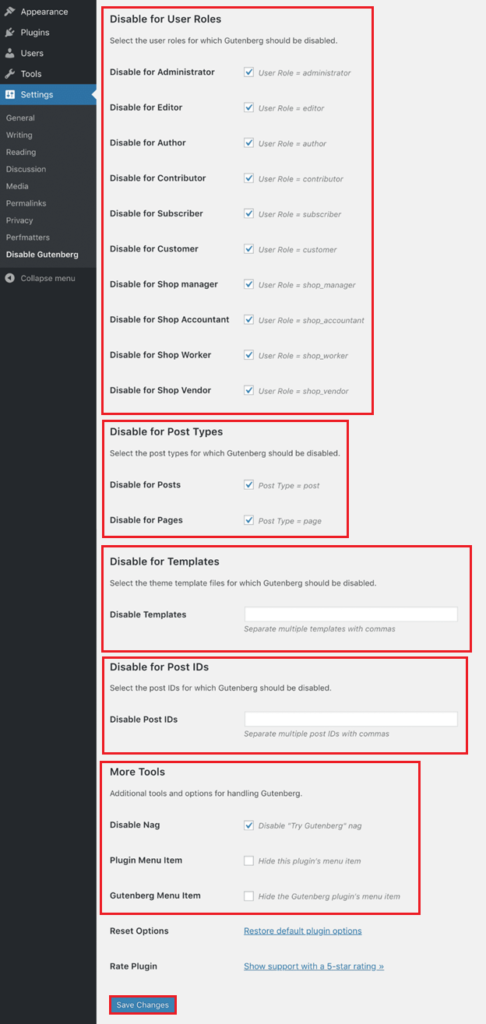
Method #3: Use Code to Disable Gutenberg Editor in WordPress
If you want to disable Gutenberg editor in WordPress without a plugin or programmatically, then you need to add the following code snippet to your functions.php file.
add_filter('use_block_editor_for_post', '__return_false', 10);WARNING: Be cautious when editing the functions.php file, as incorrect changes can potentially cause issues with your site. If you’re not familiar with editing code directly, we recommend using the Code Snippets plugin, which is free to use.
Code Snippets provides a user-friendly interface for adding and managing code snippets without directly modifying your theme’s functions.php file.
Once you have installed and activated the plugin, navigate to “Snippets → Add New” from the WordPress dashboard.
Name your snippet in the ‘Enter title here’ field, then paste the above code snippet. Also, make sure you select the option “Only run in administration area” to prevent a negative impact on your site’s front end.
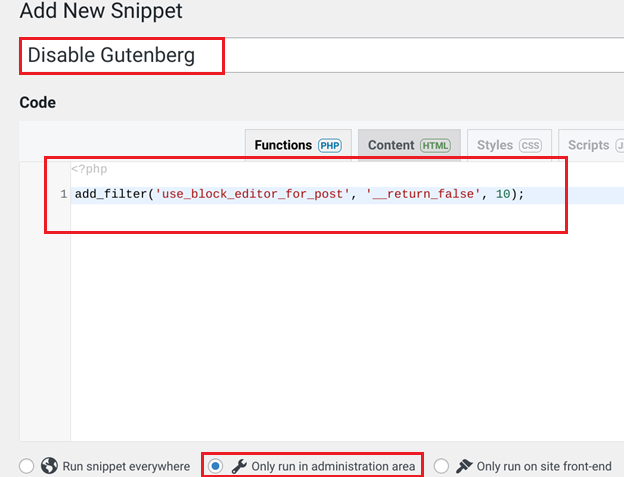
Finally, scroll down and click on the “Save Changes and Activate” button to apply the snippet.
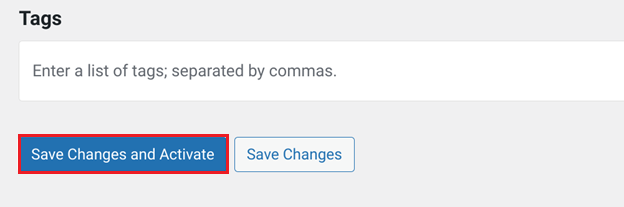
Congratulations! You’ve now successfully disabled the WordPress Gutenberg editor.
Final Remarks
The methods we have shared to disable Gutenberg editor in WordPress, you can set them up in advance so that when you upgrade to WordPress version 5.0 or higher, the Classic Editor will remain the default WordPress editor.
The following are some reasons why you might want to disable Gutenberg editor in WordPress:
There are several reasons why you might want to disable the Gutenberg WordPress editor:
- You are not familiar with the Gutenberg block editor.
- Incompatibility of the third-party plugins or themes with the Gutenberg Editor.
- For whatever reason, you just prefer working with the Classic Editor.
Lastly, are you interested in trying out the new Gutenberg Editor or sticking with the Classic Editor for now? Share your thoughts in the comment section below.
Thank you for reading!
Frequently Asked Questions
How do I turn off the Gutenberg editor in WordPress?
To turn off the Gutenberg editor in WordPress, you can use plugins like the Classic Editor or Disable Gutenberg.
How do I disable the Gutenberg and Classic editors?
To disable the Gutenberg, you can opt for plugins like Disable Gutenberg or Code Snippets. On the other hand, to disable the Classic editor, simply upgrade your WordPress version to 5.0 or higher.
How do I disable the block editor in WordPress?
Again, the Classic Editor plugin or Disable Gutenberg is your go-to solution to disable the block editor in WordPress. You can also insert the following code snippet into your theme’s functions.php file: add_filter(‘use_block_editor_for_post’, ‘__return_false’, 10);

![How to Disable Gutenberg Editor in WordPress [3 Simple Ways] How to Disable Gutenberg Editor in WordPress](https://www.wpdisc.com/wp-content/uploads/2024/05/how-to-disable-gutenberg-editor-in-wordpress-1024x520.png)
![How to Have 2 Lines of Text in WordPress Header [5 Easy Ways] How to Have 2 Lines of Text in WordPress Header [5 Easy Ways]](https://www.wpdisc.com/wp-content/uploads/2025/02/how-to-have-2-lines-of-text-in-wordpress-header-1024x520.png)

![How to Clone My Website to a Second URL [9 Easy Steps] How to Clone My Website to a Second URL [9 Easy Steps]](https://www.wpdisc.com/wp-content/uploads/2025/01/how-to-clone-my-website-to-a-second-url-1024x520.png)
![How to Add Custom Admin Notices in WordPress [Step-by-Step] How to Add Custom Admin Notices in WordPress [Step-by-Step]](https://www.wpdisc.com/wp-content/uploads/2025/01/custom-admin-notices-in-wordpress-1024x520.png)
Leave a Reply